Bạn Đã Biết Cách Chụp Màn Hình Trên MacBook Siêu Nhanh Chưa? 🤔
Việc chụp màn hình trên MacBook không chỉ dễ dàng mà còn vô cùng linh hoạt với nhiều cách thực hiện khác nhau. Hãy cùng mình khám phá 3 cách siêu tiện lợi mà mình thường dùng, giúp bạn tiết kiệm thời gian và nâng cao hiệu suất làm việc nhé!
Cách 1: Chụp toàn màn hình
Đây là cách nhanh nhất và đơn giản nhất:
- Thao tác: Nhấn tổ hợp phím Command + Shift + 3.
- Kết quả: MacBook sẽ chụp toàn bộ màn hình và tự động lưu ảnh chụp ngoài desktop.
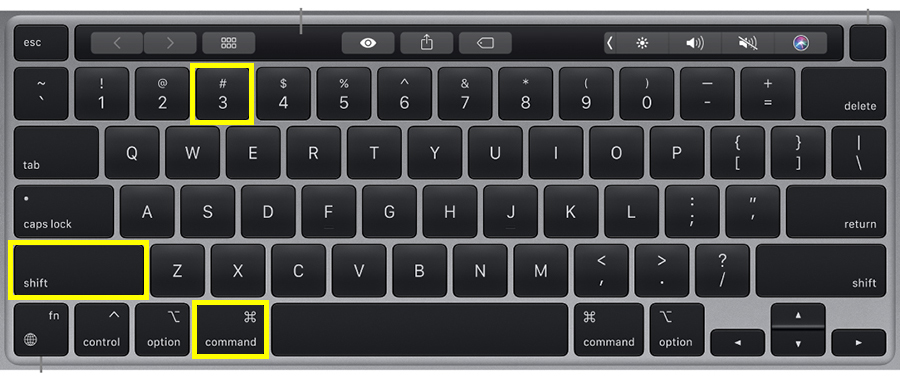
Đây là lựa chọn hoàn hảo nếu bạn muốn lưu lại toàn bộ nội dung hiển thị trên màn hình mà không cần chọn vùng cụ thể.
Cách 2: Chụp một vùng cụ thể hoặc cửa sổ
Bạn chỉ muốn chụp một phần màn hình hoặc một cửa sổ cụ thể? MacBook có giải pháp dành cho bạn:
- Chụp một vùng cụ thể:
Nhấn tổ hợp phím Command + Shift + 4. Lúc này, con trỏ chuột sẽ biến thành hình dấu cộng.- Kéo chọn vùng bạn muốn chụp và thả chuột để hoàn thành.
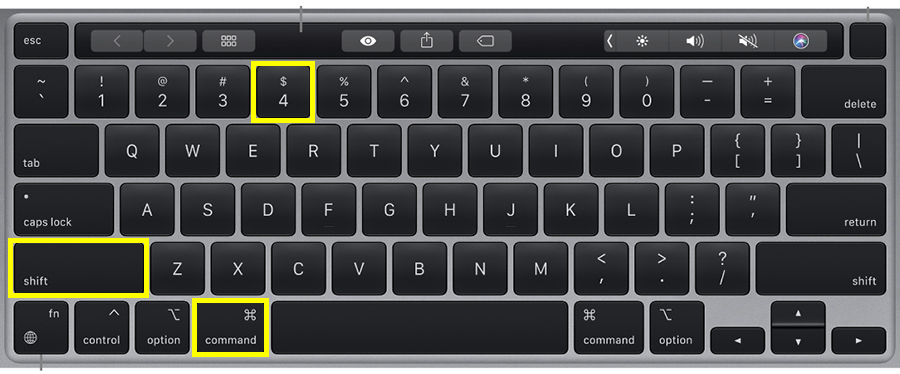
- Chụp một cửa sổ:
Nhấn tổ hợp phím Command + Shift + 4, sau đó nhấn Space.- Con trỏ chuột sẽ chuyển thành biểu tượng camera.
- Nhấp vào cửa sổ bạn muốn chụp.

Ảnh chụp sẽ được lưu vào desktop.
Cách 3: Công cụ chụp màn hình chuyên nghiệp
Đây là lựa chọn đỉnh cao dành cho những ai cần nhiều tùy chọn hơn:
- Thao tác: Nhấn Command + Shift + 5.
- Tùy chọn:
- Chụp toàn màn hình.
- Chụp một cửa sổ cụ thể.
- Chụp một vùng chọn.
- Quay video toàn màn hình hoặc một phần màn hình.
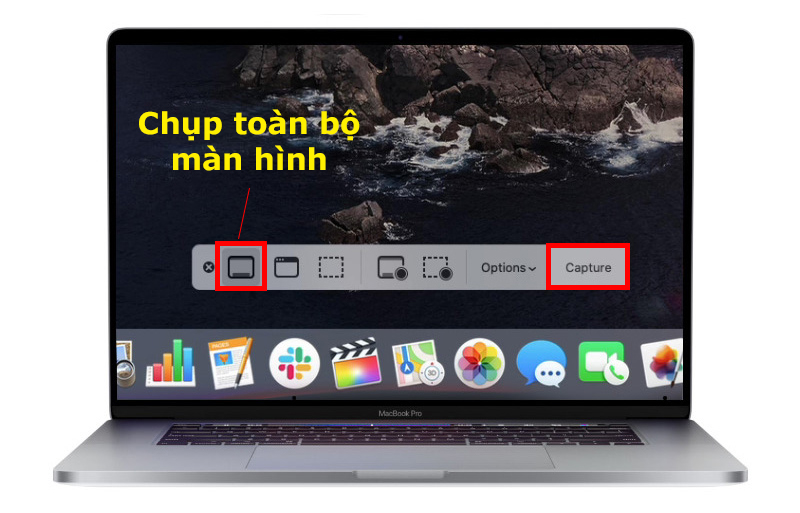
Quay video màn hình:
- Chọn chế độ quay, sau đó nhấn Record.
- Khi quay xong, nhấn lại tổ hợp Command + Shift + 5, chọn Stop để dừng ghi.
Ảnh và video mặc định sẽ được lưu trên desktop.
Tùy chỉnh vị trí lưu ảnh và video
Nếu không muốn ảnh và video chụp màn hình lộn xộn trên desktop, bạn có thể đổi vị trí lưu như sau:
- Tạo một thư mục riêng, ví dụ: Ảnh Chụp Màn Hình.
- Nhấn Command + Shift + 5, chọn Options, sau đó chọn thư mục vừa tạo làm nơi lưu mặc định.
Từ giờ, mọi ảnh và video sẽ tự động lưu vào thư mục này, giúp desktop của bạn luôn gọn gàng.
Mẹo nhanh: Chụp và copy màn hình mà không lưu
- Thao tác: Nhấn Control + Command + Shift + 3.
- Kết quả: Hình ảnh sẽ được lưu vào clipboard thay vì desktop.
- Ứng dụng: Bạn có thể dán trực tiếp (Ctrl + V hoặc Command + V) vào tin nhắn hoặc email để chia sẻ ngay với bạn bè.
Kết luận
Hy vọng bài viết này giúp bạn làm chủ tính năng chụp màn hình trên MacBook một cách dễ dàng. Nếu bạn thấy mẹo này hữu ích, hãy lưu bài viết và chia sẻ với bạn bè nhé! Đừng quên ghé lại để đón đọc những mẹo vặt tiếp theo!
Chúc bạn có trải nghiệm thật tuyệt vời trên chiếc MacBook của mình!

Top Máy Ảnh Dưới 20 Triệu Cho Người Mới Bắt Đầu
Top Máy Ảnh Dưới 20 Triệu Cho Người Mới Bắt Đầu Bắt đầu với nhiếp ảnh, bạn không cần máy ảnh đắt tiền—chỉ cần chiếc máy phù hợp, dễ dùng và cực đáng đầu tư. Dưới đây là các mẫu máy đáng cân nhắc trong tầm giá dưới 20 triệu, phù hợp cả người chụp ảnh lẫn quay vlog. Lý do nên dùng máy ảnh thay vì chỉ dùng smartphone? Chất lượng ảnh vượt trội nhờ cảm biến APS-C hoặc Micro Four Thirds, tạo bokeh và màu sắc đẹp hơn. Lens đổi được, mở ra khả năng nâng cấp đa dạng khi nhu cầu lớn lên. Chế độ chỉnh tay để bạn học thật sự về nhiếp ảnh (khẩu độ, ISO, tốc độ). Gợi ý các mẫu trong tầm giá dưới 20 triệu ** Canon EOS R50 (kèm ống kit 18-45 mm)** Giá tầm 15–16 triệu. Ưu điểm: nhỏ nhẹ, AF Dual Pixel “dính như keo”, quay 4K sắc nét. Nhược: Chưa có IBIS; kit 18-45mm hơi hạn chế khẩu thấp—nên bổ sung lens f/1.8 nếu cần xóa phông. (Canon R50+Kit 18-45mm giá chỉ từ: 17tr990k) Sony ZV-E10 + 16-50mm Giá khoảng 17–18 triệu. Ưu điểm: thiết kế thân thiện vlogger, AF siêu ổn, mic hướng tích hợp. Nhược: không có EVF, pin trung bình. (Sony ZV-E10 + Kit 16-50mm giá chỉ: 17tr990k) Một số máy khác đáng chú ý (không nằm trong product list) Sony A6400: Autofocus cực nhanh, 4K, hệ ống kính E-mount đa dạng. Fujifilm X-T30: Màu ảnh Fujifilm nổi bật, body nhỏ, giao diện nút xoay analog rất thư thái. Nikon Z30: Thiết kế vlogger, nhẹ, video tốt, nhưng chưa có EVF. Olympus OM-D E-M10 Mark IV: Chống rung thân máy, mini gọn – lý tưởng cho đi du lịch. Tiêu chí chọn máy ảnh đầu tiên Tiêu chí Đầu mục cần chú ý Dễ dùng Giao diện thân thiện, có Guided Mode hoặc màn hình cảm ứng Chất lượng ảnh Cảm biến ít nhất APS-C (≥20MP), quay video 4K nếu cần quay Lens dễ thay thế Hệ ngàm phổ biến: Canon RF-S, Sony E, Nikon Z, Micro Four Thirds Tính di động & bền Trọng lượng nhẹ, pin đủ dùng, dễ mang theo học tập – đi chơi Hỗ trợ hậu mãi Nên mua tại nơi có bảo hành và test rõ ràng (như Mac18.vn) Kết luận Nếu bạn muốn máy nhẹ, AF dính, quay 4K ổn ngay—Canon EOS R50 là ứng viên hàng đầu. Muốn làm vlog tốt hơn, màn hình xoay tiện, Sony ZV-E10 rất xứng đáng. Các mẫu khác như Sony A6400, Fujifilm X-T30 cũng tuyệt nếu bạn hướng màu sắc cá tính, chất ảnh độc. Ôm máy, học chụp, sáng tạo không giới hạn—chủ yếu là bắt đầu! 🔗 Bài viết liên quan: Hướng dẫn: Sử dụng Canon EOS R50 cho người mới (Phần 1) Hướng dẫn: Sử dụng Canon EOS R50 cho người mới (Phần 2) Cách chọn máy ảnh đầu tiên cho người mới bắt đầu
27/08/2025

Cách chọn máy ảnh đầu tiên cho người mới bắt đầu
Bạn mới bước chân vào thế giới nhiếp ảnh và đang phân vân không biết chọn chiếc máy ảnh nào để khởi đầu? Đừng lo! Trong bài viết này, Mac18.vn sẽ giúp bạn tìm ra chiếc máy ảnh phù hợp với nhu cầu, ngân sách và phong cách chụp của riêng bạn. 1. 🎯 Xác định nhu cầu trước khi mua Chụp ảnh du lịch, kỷ niệm? → Máy ảnh nhỏ gọn, dễ mang theo. Quay vlog, TikTok? → Cần máy quay 4K, màn hình xoay lật. Nhiếp ảnh nâng cao? → Nên ưu tiên cảm biến lớn, hỗ trợ lens đa dạng. 👉 Việc hiểu rõ nhu cầu sẽ giúp bạn tránh mua sai và tiết kiệm chi phí. (Có rất nhiều dòng máy ảnh trên thị trường) 2. 💰 Lập ngân sách hợp lý Dưới 15 triệu: Máy ảnh entry-level, phù hợp người mới. 15–25 triệu: Máy tầm trung, chụp đẹp, quay nét, lens dễ nâng cấp. Trên 25 triệu: Dành cho ai xác định theo lâu dài, yêu cầu cao. 📌 Đừng quên dành ngân sách cho lens, thẻ nhớ và phụ kiện. 3. 📷 Chọn loại máy ảnh phù hợp Mirrorless (không gương lật): Nhẹ, hiện đại, quay video tốt → phù hợp cho newbie. DSLR: Truyền thống, pin trâu, giá dễ tiếp cận hơn. Compact: Siêu nhỏ gọn, đơn giản nhưng hạn chế nâng cấp. 4. 🔍 Kiểm tra những thông số cơ bản Độ phân giải (MP): 20–24MP là đủ. Cảm biến: APS-C hoặc Full Frame nếu có điều kiện. Khả năng quay video: Ít nhất Full HD, tốt hơn là 4K. Hệ lens: Hãy chọn dòng máy có nhiều ống kính phổ biến (Canon R, Sony Alpha, Fujifilm X…). (Kiểm tra thông số, cài đặt máy) 5. ✅ Trải nghiệm trước khi quyết định Nếu có thể, hãy đến cửa hàng để: Cầm thử xem máy có vừa tay không. Thử chụp, xoay nút, kiểm tra màn hình. So sánh cảm giác sử dụng giữa các mẫu. 👉 Máy ảnh không chỉ là công cụ, mà còn là người bạn đồng hành trong hành trình sáng tạo. 🔗 Bài viết liên quan [Hướng dẫn: Sử dụng Canon EOS R50 cho người mới bắt đầu] [Các thông số máy ảnh cần biết cho người yêu nhiếp ảnh] [Top máy ảnh dưới 20 triệu cho người mới]
27/08/2025

Ý nghĩa thông số máy ảnh cần biết cho những người đam mê nhiếp ảnh
Bạn có từng thất vọng khi những bức ảnh mình chụp không đẹp như mong muốn? Bạn thấy bối rối trước hàng tá các thông số kỹ thuật mà các nhà sản xuất máy ảnh tung ra? Đừng lo lắng! Bài viết này sẽ giúp bạn nắm vững các thông số máy ảnh quan trọng để chụp được những bức hình đẹp hơn. Nếu bạn mới bước vào thế giới nhiếp ảnh, việc hiểu các thông số cơ bản của máy ảnh sẽ giúp bạn làm chủ bức ảnh thay vì để chế độ Auto quyết định tất cả. Dưới đây là những thông số quan trọng nhất mà bất kỳ ai cũng nên biết. Định dạng ảnh và chất lượng Ảnh kỹ thuật số có thể lưu dưới nhiều định dạng khác nhau, và việc chọn đúng định dạng sẽ giúp anh em dễ dàng hơn trong việc chia sẻ, đăng tải hay in ấn. Trong nhiếp ảnh, máy ảnh thường hỗ trợ hai định dạng chính: JPEG và RAW. Ngoài ra, còn có các định dạng phổ biến khác như PNG, GIF… nhưng ít dùng trực tiếp trên máy ảnh. Các định dạng ảnh phổ biến 1. Định dạng JPEG (JPG) Phổ biến nhất: Hầu hết điện thoại, máy ảnh đều mặc định lưu JPEG. Ưu điểm: Dung lượng nhỏ, dễ lưu trữ, dễ chia sẻ, tương thích mọi thiết bị. Nhược điểm: Dùng thuật toán nén “lossy compression”, nên ảnh bị giảm một phần chất lượng so với ảnh gốc. 👉 Phù hợp cho người mới bắt đầu, chụp ảnh thường ngày hoặc cần lưu nhiều ảnh mà không muốn tốn bộ nhớ. 2. Định dạng RAW Giữ nguyên dữ liệu cảm biến: Ảnh RAW lưu lại toàn bộ thông tin ánh sáng mà máy ảnh ghi nhận được. Ưu điểm: Ảnh chân thực, chi tiết, cực kỳ linh hoạt cho hậu kỳ (chỉnh màu, cân bằng sáng, khử nhiễu…). Nhược điểm: Dung lượng lớn, cần phần mềm chuyên dụng (Lightroom, Photoshop…) để mở và chỉnh sửa. 👉 Phù hợp với anh em làm nhiếp ảnh, quay phim, hoặc muốn hậu kỳ chuyên sâu để có bức ảnh chất lượng cao nhất. Các chế độ chụp Hầu hết các dòng máy ảnh đều có nhiều chế độ chụp để phù hợp với từng tình huống khác nhau. Người dùng có thể chọn nhanh bằng núm xoay chế độ ở phía trên máy. Dưới đây là các chế độ cơ bản mà anh em thường gặp: Các chế độ chụp của máy ảnh 1. Chế độ tự động (Auto) Kí hiệu: “Auto” hoặc biểu tượng máy ảnh màu xanh. Cách hoạt động: Máy sẽ tự điều chỉnh các thông số (tốc độ, ISO, khẩu độ, flash...) để cho ra bức ảnh cân đối nhất. Ưu điểm: Nhanh, tiện, dễ sử dụng. Người chụp chỉ cần căn bố cục, lấy nét rồi bấm máy. Đối tượng: Người mới làm quen hoặc khi cần chụp nhanh. Các chế độ chụp tự động theo khung có sẵn 2. Chế độ chụp tự động theo khung cảnh (SCN / Scene) Đa số máy ảnh đều có chế độ SCN, cho phép chọn sẵn tình huống chụp. Một số chế độ phổ biến: 🌙 Night (Ban đêm): Dùng trong điều kiện thiếu sáng, máy tự tăng ISO và tối ưu tốc độ để ảnh sáng rõ hơn. 👤 Portrait (Chân dung): Lấy nét vào khuôn mặt, làm mờ hậu cảnh. Một số máy còn khử mắt đỏ tự động. 🏞️ Landscape (Phong cảnh): Tăng độ nét, màu sắc rực rỡ khi chụp khung cảnh rộng. 🏃 Sports (Thể thao): Bắt dính chuyển động nhanh, giảm nhòe, tốc độ màn trập cao. 🌸 Flower: Tối ưu màu sắc khi chụp hoa. 🔍 Macro (Cận cảnh): Lấy nét chi tiết đối tượng nhỏ như côn trùng, giọt nước. 👉 Thích hợp cho người mới hoặc chụp nhanh theo bối cảnh cụ thể. 3. Các chế độ chụp nâng cao Dành cho người đã quen máy và muốn kiểm soát nhiều hơn. Av (Aperture Priority – Ưu tiên khẩu độ): Người chụp chọn khẩu độ để điều chỉnh độ mờ hậu cảnh (bokeh), máy tự tính tốc độ. Tv (Shutter Priority – Ưu tiên tốc độ): Người chụp chọn tốc độ màn trập để “bắt dính” hoặc tạo hiệu ứng chuyển động, máy tự cân khẩu độ. P (Programme): Máy tự động chọn khẩu & tốc độ, nhưng cho phép chỉnh ISO, EV, flash. M (Manual): Chế độ chỉnh tay hoàn toàn, người chụp tự điều chỉnh mọi thông số (khẩu, tốc độ, ISO). 👉 Đây là nhóm chế độ phù hợp cho người muốn nâng cao kỹ năng hoặc sáng tạo ảnh theo ý mình. 📌 Tóm lại: Auto, SCN → dành cho người mới, cần chụp nhanh, đơn giản. Av, Tv, P, M → dành cho người muốn kiểm soát chất lượng và sáng tạo. Chế độ chụp nâng cao Khẩu độ (F) Khẩu độ là độ mở của lá khẩu trong ống kính, cho ánh sáng đi vào cảm biến. Nó ảnh hưởng trực...
21/08/2025

Hướng dẫn: Sử dụng Máy ảnh Canon EOS R50 cho người mới (Phần 2)
Sau khi đã làm quen thao tác chụp cơ bản trong Phần 1, bài hướng dẫn sử dụng máy ảnh Canon EOS R50 ở Phần 2 này sẽ giúp bạn hiểu rõ Tab Set-up. Đây là khu vực cực kỳ quan trọng để quản lý hệ thống, reset máy ảnh, thiết lập Wi-Fi, định dạng thẻ nhớ, chỉnh ngày giờ, chọn ngôn ngữ giao diện,... Giới Thiệu Tab Set-up Trên Canon EOS R50 Tab Set-up được nhận diện bằng hình bánh răng (🔧) trên thanh menu chính của máy ảnh Canon EOS R50. Khu vực này là nơi quản lý toàn bộ thiết lập hệ thống, từ lưu trữ, định dạng thẻ nhớ, ngôn ngữ giao diện, cài đặt ngày giờ, cho tới kết nối Wi-Fi, reset về mặc định gốc. Việc nắm vững Tab Set-up sẽ giúp máy chạy ổn định, hạn chế lỗi vặt và tiết kiệm thời gian thao tác cho mọi nhu cầu chụp quay. Tab Set-up 1: Những Tùy Chỉnh Cơ Bản Ở trong tab này sẽ bao gồm các thiết lập sau: - Chọn thư mục lưu ảnh (Select Folder)Tạo thư mục mới giúp sắp xếp file gọn gàng, dễ tìm kiếm khi xuất file RAW/JPEG. - File Numbering (Đánh số file)Giữ số file liên tục → Tránh bị lỗi ghi đè file khi đổi thẻ nhớ hoặc chuyển máy. - Format Card (Định dạng thẻ nhớ)Vì sao cần format: Làm sạch bộ nhớ, tránh lỗi ghi file. Xóa triệt để file rác, tăng tuổi thọ thẻ. Cách format: Vào Menu → Set-up → Format Card Và đừng quên sao lưu trước khi format để tránh mất hình ảnh quan trọng nhé! - Auto Rotate (Tự xoay ảnh)Bật tính năng này giúp ảnh tự xoay đúng chiều khi xem trên máy tính/thiết bị di động. - Thêm thông tin xoay ảnh (Add Rotate Info)Hỗ trợ các phần mềm đọc chính xác hướng ảnh. Tính năng nhỏ nhưng rất quan trọng nếu bạn thường xuyên hậu kỳ hoặc xuất file trực tiếp. - Date/Time/Zone (Cài ngày giờ, múi giờ) Giúp quản lý file chính xác, tránh sai lệch timestamp. Cách chỉnh: Menu → Tab Set-up → Date/Time/Zone → Chọn múi giờ, điều chỉnh ngày giờ đúng thực tế. - Language (Ngôn ngữ giao diện) Cách đổi: Menu → Set-up → Language → Chọn ngôn ngữ phù hợp. Tab Set-up 2: Tùy Chỉnh Video System & Chế Độ Hoạt Động Tab Set-up 2 trên Canon EOS R50 giúp người dùng tinh chỉnh các thiết lập quan trọng như chuẩn tín hiệu video, âm thanh báo, chế độ tiết kiệm pin,… Đây là những bước cài đặt cần biết để máy ảnh Canon R50 hoạt động ổn định, xuất hình HDMI mượt mà và tối ưu pin khi quay chụp dài ngày. 1. Video System (Chuẩn Tín Hiệu Video) Cho phép bạn chọn chuẩn tín hiệu phù hợp với thiết bị phát, đảm bảo hình ảnh ổn định, không bị sọc, nhiễu khi quay video hoặc xuất HDMI. NTSC: Phổ biến ở Việt Nam & Mỹ. PAL: Dùng ở châu Âu, một số thiết bị ghi hình yêu cầu. Chế độ này rất quan trọng khi kết nối Canon R50 với TV, màn hình, capture card để livestream. Cách chỉnh: Vào Menu → Tab Set-up 2 → Video System → Chọn NTSC hoặc PAL. 2. Mode Guide & Feature Guide Hiển thị hướng dẫn chi tiết về từng chế độ chụp/quay và gợi ý các tính năng khi thao tác. - Ai nên dùng? Người mới bắt đầu.- Ai nên tắt? Người đã quen menu máy, muốn thao tác nhanh. Cách thiết lập: Menu → Tab Set-up 2 → Mode Guide/Feature Guide → Enable (Bật) hoặc Disable (Tắt). 3. Beep (Âm Thanh Báo) Beep là âm thanh thông báo khi máy lấy nét hoặc chụp ảnh. Với Canon R50, tiếng Beep giúp người mới biết máy đã focus. Tại sao nên tắt Beep? Tránh lọt âm vào micro khi quay vlog, phỏng vấn. Tạo cảm giác chuyên nghiệp, kín đáo hơn khi chụp sự kiện. Cách tắt: Menu → Tab Set-up 2 → Beep → Disable. Muốn bật lại, chọn Enable. 4. Volume (Âm Lượng Phát Lại) Tăng hoặc giảm âm lượng phát lại khi xem video trực tiếp trên màn hình máy. Âm lượng này không ảnh hưởng file gốc, chỉ phục vụ nghe thử. Tiện khi bạn muốn kiểm tra âm thanh ngay tại chỗ mà không cần mở máy tính. Cách chỉnh: Menu → Tab Set-up 2 → Volume → Chỉnh mức âm phù hợp. 5. Power Saving (Tiết Kiệm Pin) Power Saving là tính năng không thể thiếu nếu bạn thường xuyên chụp ngoài trời, quay vlog dài. Máy sẽ tự tắt màn hình LCD khi không thao tác, giúp tiết kiệm pin và tránh nóng máy. Cách cài đặt: Menu → Tab Set-up 2 → Power Saving → Chọn thời gian tự tắt (10 giây, 1, 2 phút…). Tab Set-up 3: Điều Chỉnh Màn Hình & Khung Ngắm Ở Tab Set-up 3, bạn sẽ làm chủ cách hiển thị của màn hình LCD và khung ngắm EVF trên Canon EOS R50. Đây là nhóm cài đặt quan trọng, giúp thao tác ngoài trời, quay chụp nhiều giờ vẫn thoải mái, chuẩn màu, tiết kiệm pin. 1. Screen/Viewfinder Display (Hiển Thị Màn Hình &...
20/08/2025

Hướng dẫn: Sử dụng Máy ảnh Canon EOS R50 cho người mới (Phần 1)
Giới thiệu tổng quan về Canon EOS R50 Canon EOS R50 là chiếc máy ảnh mirrorless nhỏ gọn nhưng mạnh mẽ, phù hợp cho cả người mới bắt đầu lẫn những ai muốn nâng cấp từ dòng máy phổ thông. Máy hỗ trợ quay 4K, cảm biến APS-C 24.2MP, tốc độ lấy nét nhanh với công nghệ Dual Pixel CMOS AF II và nhiều chế độ chụp thông minh. Với thiết kế đơn giản, thân thiện và màn hình xoay lật cảm ứng, Canon R50 giúp người dùng dễ dàng làm quen và sáng tạo nội dung. Hướng dẫn cài đặt tổng quan Máy ảnh Canon EOS R50 Hướng đến người dùng mới, hệ thống menu của Máy ảnh Canon R50 được thiết kế khá thân thiện. Sau khi đã lắp pin và thẻ nhớ đầy đủ, bạn sẽ cần thiết lập ngày giờ và ngôn ngữ đầu tiên. Tiếp đó, bạn nên dành thời gian để tùy chỉnh các thiết lập như cơ bản như: chế độ lấy nét tự động, độ nhạy ISO và kiểu hiển thị màn hình. Dưới đây là các nút trên máy ảnh và chức năng của chúng: Chọn chế độ chụp phù hợp trên Máy ảnh Canon EOS R50 Vòng tròn phía trên đỉnh Canon EOS R50 tích hợp các chế độ như: Chế độ Tự động hoàn toàn (Auto), Chế độ Ưu tiên khẩu độ (Av), Ưu tiên tốc độ (Tv), và Chế độ thủ công (Manual). Nếu bạn mới là người dùng mới bắt đầu, chế độ Auto hoặc Av sẽ là lựa chọn lý tưởng. Trong khi đó, nếu bạn đã có chút kinh nghiệm, chế độ Manual sẽ cho phép bạn kiểm soát hoàn toàn các thông số. ===> Bạn có thể tìm hiểu chi tiết về Các Chế độ chụp trên máy ảnh mà bạn cần phải biết ngay tại đây! Sau khi đã làm quen được các nút thì đây sẽ là Menu cài đặt của máy với các tab chính và menu phụ bên dưới các tab. Ở menu số (4) sẽ là các thiết lập chụp ảnh, quay video; trong khi đó menu số (5) là các cài đặt về lấy nét,… Thanh Mai Store sẽ đi chi tiết vào từng cài đặt chụp ảnh được đề xuất trên R50 ngay dưới đây. Hãy dành thời gian đi qua tất cả menu để lựa chọn được thông số tốt nhất, phù hợp nhất với nhu cầu cầu chụp của bản thân nhé! Lưu ý: Để giao diện hiển thị một cách chính xác nhất theo bài viết này, bạn hãy xoay về chế độ M nhé. Menu Chụp 1 của Máy ảnh Canon EOS R50 Chất lượng hình ảnh Nếu bạn muốn ảnh chụp từ Canon R50 có chất lượng cao nhất thì hãy bật RAW và tắt JPEG. Ảnh RAW cho phép bạn kiểm soát toàn diện các chi tiết ảnh trong quá trình chỉnh ảnh. Trong khi đó, JPEG sẽ là lựa chọn lý tưởng với những bạn chỉ chụp ảnh thông thường, không muốn quá phức tạp trong quá trình xử lý hậu kỳ. Tỷ lệ khung hình ảnh tĩnh Máy ảnh Canon EOS R50 cung cấp 3 tỉ lệ khung hình cơ bản: Bộ chuyển đổi Tele kỹ thuật số Chế độ này cho khả năng phóng đại khi chụp lên ngoài độ zoom của ống kính bằng cách mở rộng trung tâm của vùng ảnh. Menu Chụp 2 của Máy ảnh Canon EOS R50 Bù phơi sáng tự động (AEB) AEB là viết tắt của Khung phơi sáng tự động. Trong bù trừ phơi sáng, ba hình ảnh liên tiếp được chụp ở các mức phơi sáng khác nhau trong phạm vi chỉ định lên đến ±3 điểm dừng (với khoảng tăng 1/3 điểm dừng). Thiết lập tốc độ ISO (ISO Speed Settings) Trên R50 có sẵn Tính năng Auto ISO, cho phép máy ảnh tự động điều chỉnh độ nhạy sáng để phù hợp với điều kiện chụp. Tuy nhiên, trong một số trường hợp đặc biệt như chụp ở điều kiện ánh sáng yếu, bạn sẽ cần chỉnh ISO thủ công để hình ảnh không bị nhiễu hạt. ===> Đừng bỏ qua bài viết này nếu bạn chưa hiểu Phơi sáng là gì? Kỹ thuật chụp ảnh phơi sáng cho người mới Chụp HDR (HDR Mode) HDR là viết tắt của Dải động cao. PQ là viết tắt của Lượng tử hóa nhận thức. Bạn có thể tùy chọn BẬT hoặc TẮT tính năng HDR. Tối ưu hóa ánh sáng tự động (Auto Lighting Optimizer) Độ sáng và độ tương phản có thể được điều chỉnh tự động nếu ảnh trông tối hoặc độ tương phản quá thấp hoặc quá cao. Trình tối ưu hóa ánh sáng tự động không ảnh hưởng đến ảnh RAW nhưng sẽ có tác động đến ảnh RAW xem trước. ĐIều này có thể sẽ đánh lừa bạn chụp ảnh và cho ra kết quả không đúng. Nếu bạn đang chụp bằng JPEG thì nên giữ nguyên cài đặt này. Ưu tiên vùng sáng (Highlight tone priority) Tính năng này cho phép bạn giảm các điểm sáng bị cắt bớt, phơi sáng quá mức Enable [Bật]: Cải thiện độ chuyển màu ở vùng sáng. Sự chuyển màu giữa vùng xám và vùng sáng trở nên mượt mà hơn. Enhanced [Nâng cao]: Giảm các điểm bị phơi...
20/08/2025

Đánh Giá Canon EOS R50 – Chiếc Máy Ảnh Đáng Mua Cho Người Mới
📷 1. Giới thiệu về Canon EOS R50 Canon EOS R50 là mẫu máy ảnh mirrorless mới của Canon, hướng đến người mới bắt đầu và các bạn trẻ yêu thích chụp ảnh, quay vlog. Với thiết kế nhỏ gọn, dễ dùng nhưng vẫn mang trong mình nhiều công nghệ hiện đại, R50 được đánh giá là lựa chọn lý tưởng trong phân khúc tầm trung. 🚀 1) Vì sao R50 đáng mua? Dễ dùng ngay từ phút đầu: giao diện hướng dẫn trực quan, màn hình xoay lật cảm ứng, bố cục phím hợp lý. Chất ảnh vượt tầm giá: cảm biến APS-C 24.2MP + xử lý nhanh, màu da lên tự nhiên. Lấy nét “dính như keo”: Dual Pixel CMOS AF II bám mắt/ mặt/ động vật rất tự tin, đặc biệt khi quay. Video đủ “ngon” để làm content: 4K 30p oversample từ 6K sắc nét, Full HD 120p slow motion mượt. Nhỏ – nhẹ – mang đi mọi nơi: khoảng 375g (kèm pin/thẻ), balo nhẹ hẳn. 🎥 2) Trải nghiệm thực tế: 3 tình huống phổ biến Vlog cầm tay ngoài trời: xoay lật màn hình + AF bám mặt, Digital IS giúp khung hình ổn hơn; gắn mic rời 3.5mm là có ngay âm thanh sạch. Chụp gia đình/du lịch: bật Eye Detection, để Aperture Priority ở f/2.8–f/4; ảnh nét chủ thể, hậu cảnh mềm, màu ấm áp. Thiếu sáng trong quán: giữ ISO khoảng 800–1600, ưu tiên ống kính khẩu lớn (f/1.8) — R50 kiểm soát nhiễu khá ổn trong phân khúc. (Canon R50 nhỏ gọn cực dễ sử dụng) 🎥 2) Trải nghiệm thực tế: 3 tình huống phổ biến Vlog cầm tay ngoài trời: xoay lật màn hình + AF bám mặt, Digital IS giúp khung hình ổn hơn; gắn mic rời 3.5mm là có ngay âm thanh sạch. Chụp gia đình/du lịch: bật Eye Detection, để Aperture Priority ở f/2.8–f/4; ảnh nét chủ thể, hậu cảnh mềm, màu ấm áp. Thiếu sáng trong quán: giữ ISO khoảng 800–1600, ưu tiên ống kính khẩu lớn (f/1.8) — R50 kiểm soát nhiễu khá ổn trong phân khúc. 🧠 3) Gợi ý thiết lập “cắm là chạy” Picture Style: Standard (chụp) / Neutral (quay để hậu kỳ). AF: Servo AF + Eye Detection; Touch to Focus khi quay. Exposure: Chụp: Av f/2.8–f/4; Auto ISO giới hạn tối đa 3200. Quay: 4K 25/30p, tốc 1/50–1/60; gắn ND filter khi nắng gắt. Lưu file: RAW+JPEG (chụp), IPB Standard (quay) cho file nhẹ. 📦 4) Combo ống kính “đúng và đủ” Mới bắt đầu – đa dụng: RF-S 18–45mm (kit) — gọn nhẹ, đi đâu cũng hợp. Vlog/góc rộng: RF 16mm f/2.8 hoặc RF-S 10–18mm. Chân dung xóa phông: RF 50mm f/1.8 (giá mềm, bokeh đẹp). Du lịch một lens: RF-S 18–150mm (từ cận cảnh đến tele xa). ⚖️ 5) R50 không dành cho ai? Muốn chống rung thân máy (IBIS): R50 không có IBIS — quay đi bộ nhiều nên cân nhắc gimbal. Cần 4K 60p/120p: R50 dừng ở 4K 30p; nếu ưu tiên frame rate cao, nên nhìn lên dòng cao hơn. Tay lớn, cầm lâu: báng nhỏ; có thể gắn grip rời cho thoải mái. (Canon R50 + 50mm F/1.8 loại lens chuyên chụp chân dung) 🧩 6) Thông số nhanh (đọc 10 giây) Hạng mục R50 Cảm biến APS-C 24.2MP Lấy nét Dual Pixel CMOS AF II, bám mắt/chủ thể Chụp liên tiếp Tối đa ~15 fps (màn trập điện tử) Video 4K 30p oversampled; FHD 120p Màn hình/EVF Xoay lật cảm ứng 3.0”; EVF 2.36M điểm Trọng lượng ~375g (kèm pin & thẻ) Pin LP-E17 Chống rung thân máy Không (có Digital IS khi quay) 🎯 7) Kết luận & lời khuyên mua Nếu ưu tiên dễ dùng + ảnh/clip đẹp ổn định + gọn nhẹ, Canon EOS R50 gần như “auto-đúng”. Mẹo nhỏ khi mua: chọn body + kit 18–45mm để quen máy, sau đó bổ sung 50mm f/1.8 cho chân dung/vlog trong nhà — combo tiết kiệm mà “nâng cấp chất” thấy rõ. 📎 Bài viết liên quan Hướng dẫn: Sử dụng Canon EOS R50 cho người mới (Phần 1) Hướng dẫn: Sử dụng Canon EOS R50 cho người mới (Phần 2) Cách chọn máy ảnh đầu tiên cho người mới bắt đầu Top ống kính Canon RF-S đáng mua cho người mới
11/08/2025

